Tin học văn phòng
Tùy theo phiên bản Microsoft Word mà bạn đã cài đặt trên máy tính là Word 2003, Word 2007, Word 2010 hoặc Word 2013 mà có những cách thực hiện chèn ảnh khác nhau.
Cách chèn hình ảnh vào tài liệu Word
Chèn hình ảnh vào Word 2003
Trước tiên, bạn cần mở tài liệu Word cần chèn hình ảnh, chọn thẻ Insert >> Picture >> chọn vào From File...

Tiếp đến, bạn hãy tìm đến thư mục chứa hình ảnh cần chèn vào >> Chọn OK.
Chèn hình ảnh trên Word 2007, 2010
Tương tự như trên Word 2003, bạn hãy mở tài liệu Word cần chèn ảnh. Chọn nút Insert >> Chọn Picture.

Tiếp đến, bạn cần tìm nơi chứa ảnh cần chèn trên máy tính của mình >> Chọn OK.
Chỉnh sửa hình ảnh sau khi đã chèn vào tài liệu Word
Để điều chỉnh độ rộng lớn của hình ảnh, bạn chỉ cần chọn vào 1 trong các nút định vị ở 4 góc của bức hình. Hoặc bạn có thể di chuyển con trỏ đến góc của hình ảnh và thực hiện phóng to, thu nhỏ theo ý của bạn.
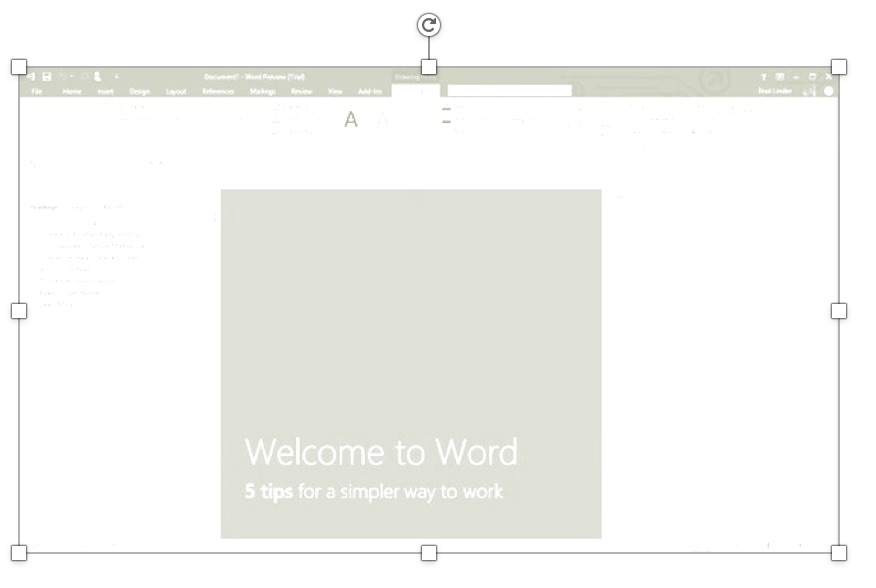
Nếu muốn chỉnh sửa kích thước theo kích thước chính xác, bạn hãy chọn chuột phải vào ảnh >> Chọn Format Picture.
Tại thẻ Size, bạn hãy chọn kích thước bạn muốn. Nếu chỉ muốn thay đổi kích thước chiều rộng hoặc chiều cao, bạn hãy bỏ lựa chọn Look aspect ratio. Chọn Reset để làm lại từ đầu.
Thay đổi độ sáng tối của hình ảnh đã chèn trong tập tin Word
Để hình ảnh nhạt hoặc đậm hơn thì bạn hoàn toàn có thể thực hiện từ cộng cụ trên Word bằng cách chọnChuột phải vào hình ảnh >> Chọn Format Picture. Tại thẻ Picture bạn có thể tùy chỉnh độ sáng tối bằng việc kéo các thanh Bightness và Contrast. Thật đơn giản đúng không nào?

Ngoài ra, bạn có thể thêm các kiểu có Border cho hình ảnh tại mục Picture Styles.
Với phiên bản Word mới nhất, bạn sẽ được cung cấp nhiều công cụ chỉnh sửa ảnh tuyệt vời. Bạn có thể xem hình dưới đây.
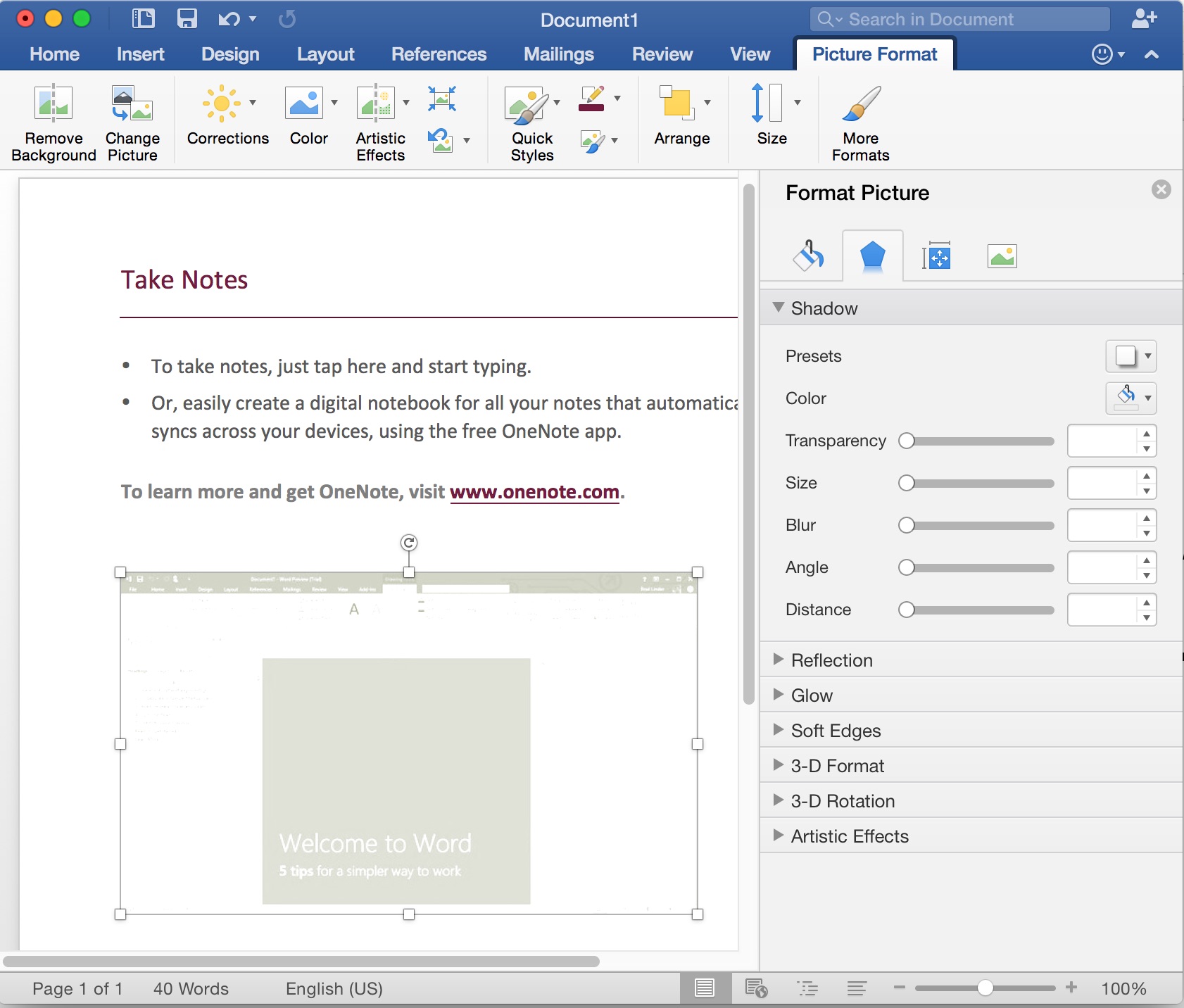
Tùy chỉnh cách hiện thị của ảnh chèn trong Word
Bạn có thể tùy chỉnh các vị trí của hình ảnh so với văn bản sao cho phù hợp với ý muốn của mình bằng cách chọn Chuột phải vào hình >> Text Wrapping. Sau đó, chọn kiểu hiện thị phù hợp.
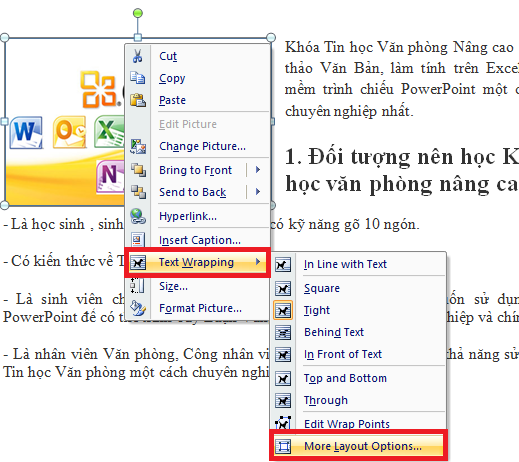
Mặc định thì các hình ảnh sẽ năm trên các dòng văn bản. Tuy vậy, bạn có thể chỉnh cho văn bản nằm dưới bằng cách chọn Chuột phải vào hình >> Text Wrapping >> More Layout Option….
Tại thẻ Text Wrapping, bạn chọn vào Behind Text >> Chọn OK.
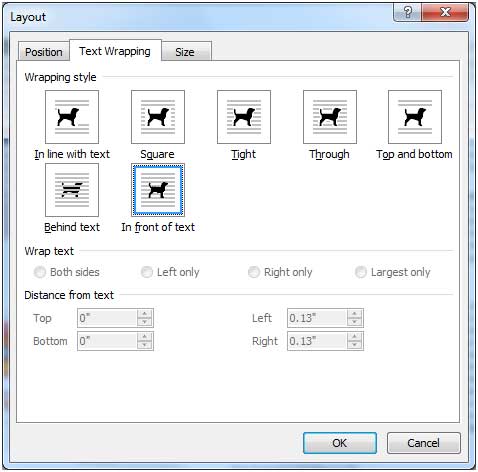
Tóm lại
Đây là tất cả những gì bạn cần biết mỗi khi thực hiện chèn bất cứ hình ảnh nào vào tập tin Word. Hy vọng với kiến thức trên sẽ giúp bạn có được một bài Word thật tốt cho công việc cũng như trong học tập.
Chúc bạn thành công!
Tin mới nhất
- Colletotrichum orbiculare gây bệnh thán thư trên họ bầu bí (10/12)
- Rhizoctonia solani gây bệnh thối quả, loét thân, chết cây (09/12)
- Sâu cắt (09/12)
- Ghi nhận 01 trường hợp người tử vong do mắc bệnh dại tại thành phố Bà Rịa (09/12)
- Bệnh truyền nhiễm do nguyên sinh bào và Rickettsia từ động vật lây sang người (08/12)


 Email
Email 



